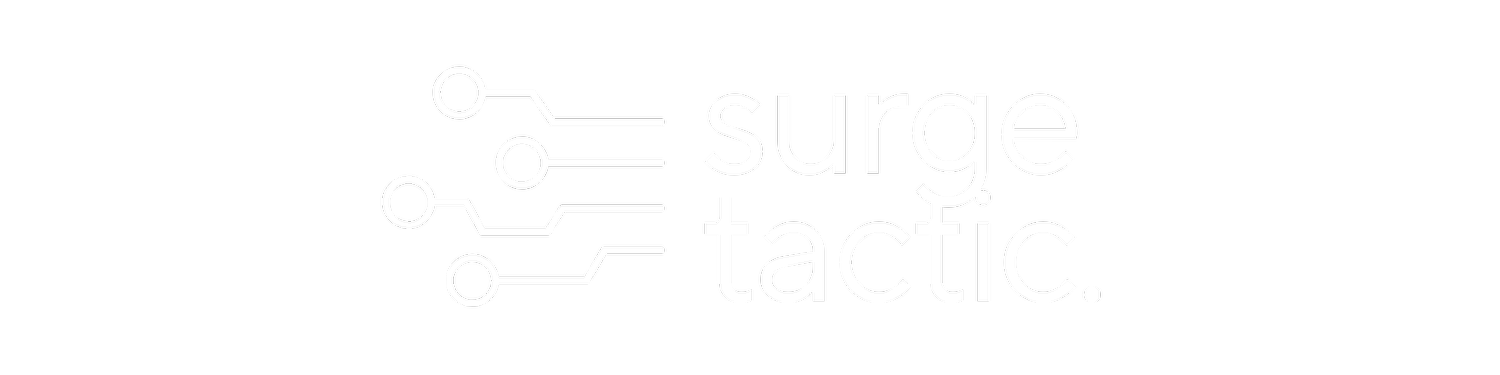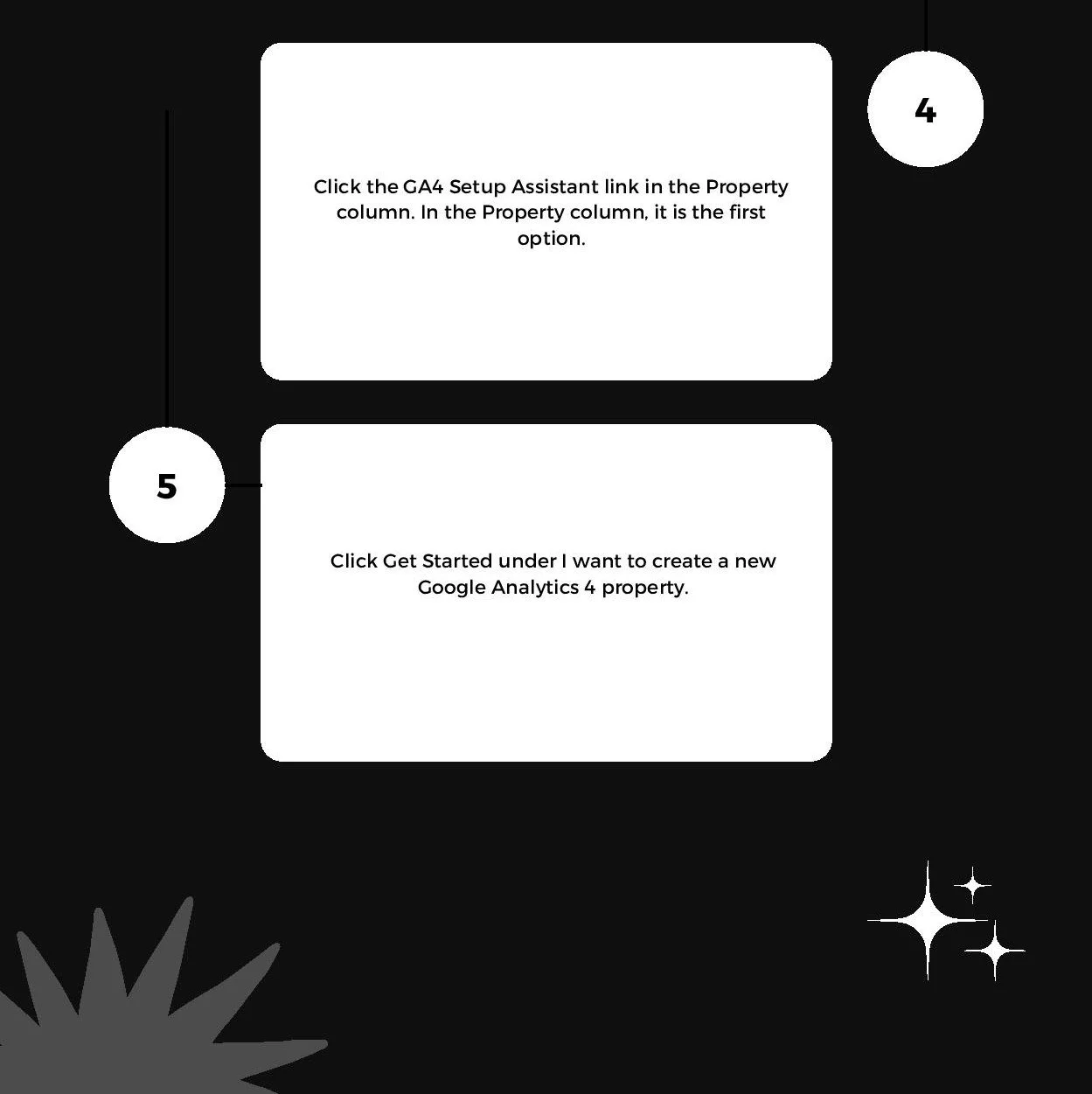How To Upgrade To GA4
Google Analytics 4 (GA4) is the latest iteration of the popular analytics platform from Google. It's designed to offer a more sophisticated and intuitive approach to measuring and understanding user behavior on your website or mobile app.
With GA4, users can get a complete view of consumer behavior across the web and app by using first-party, modeled data. GA4 also helps you adapt to an evolving privacy and technology landscape to keep getting the insights you rely on with its improved machine learning features, actionable reporting, and new integrations.
Google recently announced that, effective July 1st, 2023, Google will discontinue Universal Analytics (GA3). So if you are using a Universal Analytics property, it is time to migrate now. Here are the steps to upgrade to GA4 and get started with this powerful new analytics tool.
First and foremost, when setting up a new Google Analytics 4 property, users have to make sure to use the GA4 Setup Assistant, which collects data in parallel with their existing Universal Analytics property. Users don’t have to worry as their Universal Analytics property will be unaffected and will still continue to collect data. Both properties are accessible through the admin screen or property selector.
Aside from creating the new GA4 property, the GA4 Setup Assistant wizard will copy the user’s Universal Analytics property's name, website address, time zone, and currency settings. It also activates enhanced measurement in the user’s GA4 property, connects the user’s GA4 properties to their Universal Analytics account, and transfers configurations from the user’s Universal Analytics property to their GA4 property thanks to this link. If they decide to reuse an existing site tag, they may also set the GA4 property to receive data from that tag.
Only future data will be collected by the GA4 property, and the GA4 Setup Assistant wizard will not backfill past data into the new GA4 property.
How to get started:
Users must have the Editor role for the account in order to use the GA4 Setup Assistant. Whether the user’s website pages have a Google Analytics tag (gtag.js or analytics.js), a Google Ads tag (gtag.js), or a Google Tag Manager container, they can still use the wizard to help.
1. At the bottom left of the Google Analytics page, click Admin.
2. Make sure the desired account is chosen in the Account column. (It is automatically chosen if you only have one Google Analytics account.)
3. Choose the Universal Analytics property that currently gathers data for your website from the Property column.
4. Click the GA4 Setup Assistant link in the Property column. In the Property column, it is the first option.
5. Click Get Started under I want to create a new Google Analytics 4 property.
6. In the Create a new Google Analytics 4 property pop-up screen, you'll have one of the following options, depending on how your site is currently tagged:
a. Create and continue - Click this button to proceed to the Set up a Google Tag page.
b. Create property - If you see this option, it indicates Analytics can use the Universal Analytics tagging you currently have for your GA4 property. Your Universal Analytics and GA4 properties will be connected through a site tag that Analytics will build. Choose this option and skip to the next steps with your new GA4 property section.
7. On the Set up a Google Tag page, select the option that best describes the user’s situation and follow the instructions to finish creating your new GA4 property:
a. Use the Google tag found on your website (Recommended) - Choose this option to complete setup using the Google tag found on the website without changing its code.
-Click Confirm to finish creating the new GA4 property.
b. Use a Google tag you already have - To reuse a Google tag for which the user already has admin access, use this option.
-Click Choose a Tag, select the appropriate Google tag, and then click Confirm to finish creating the GA4 property.
c. Install a Google tag - Select this option if the user doesn't have the Google tag installed on their website.
-Click Next to install a new Google tag on the website. Users have two options: install with a website builder or install manually.
-When users finished installing the Google tag, click Done to finish creating the new GA4 property.
In conclusion, Google Analytics 4 is the future of analytics, offering a more sophisticated and intuitive approach to measuring user behavior. With this guide, users should be able to upgrade to GA4 and get started with this powerful new tool.